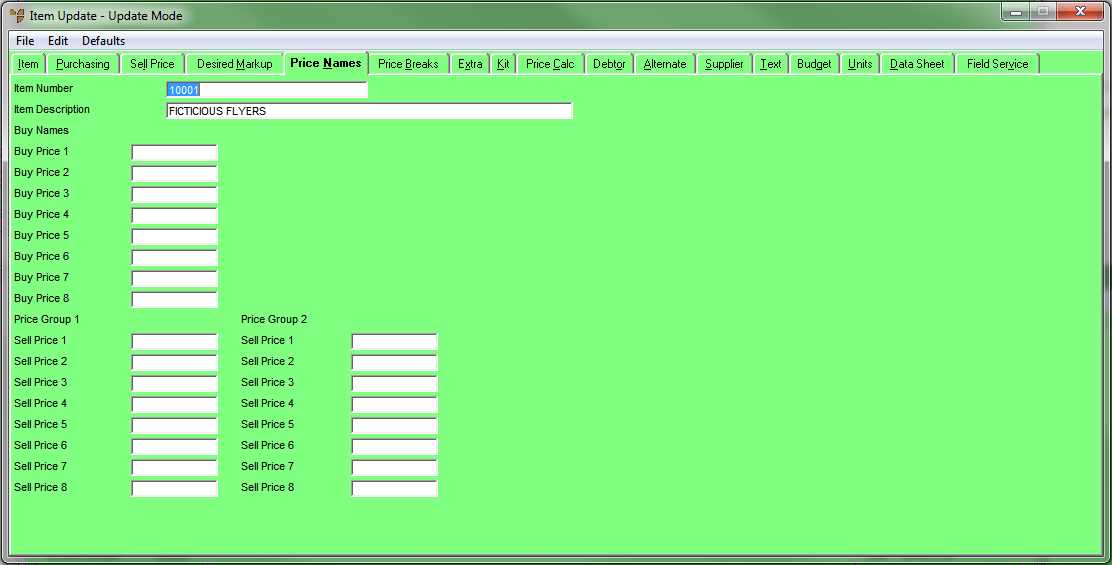Technical Tip
The option to set the way you want buy price names to appear is setup in the company configuration. Refer to the Buy Price Breaks and Buy Price Names fields on the Purchasing Configuration screen (refer to "Edit - Program - Purchasing").